
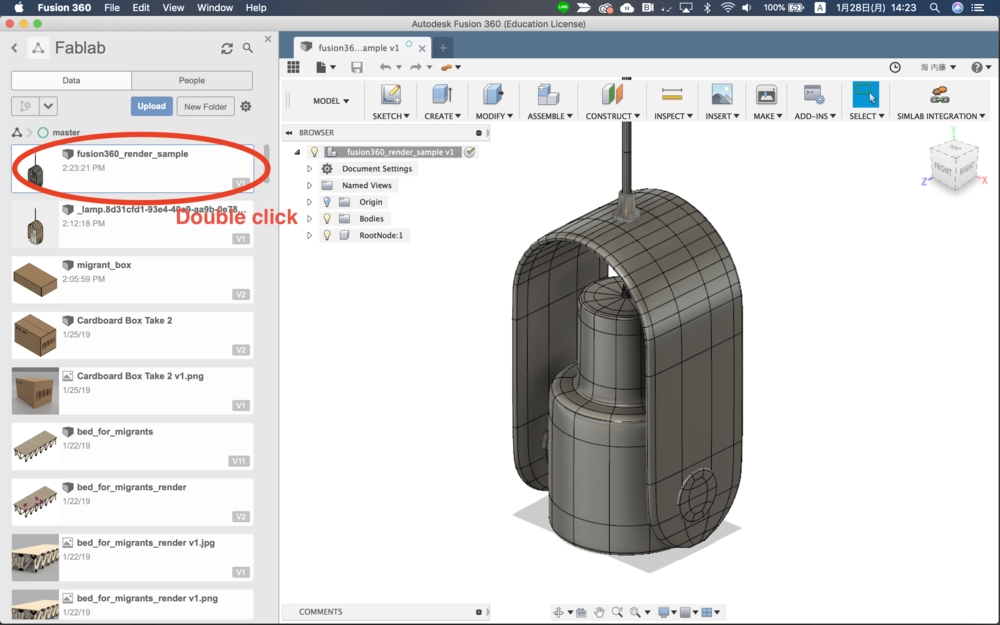
Once we selected the decal, we simply scaled it to fit the rectangle we drew. You can find the decal tool under the Insert menu within Fusion 360. We then used a jpeg image of a project planning document and added this as a decal on to the top face of the shape. As our device is for writing, we decided to create a thin extruded rectangle to represent a sheet of paper. With the larger parts of the environment created, you can now begin to think about the smaller features. Therefore we did not draw any table legs, ceiling features etc. For example, we decided our view will be looking slightly down on to the device with the wall as the background. The biggest tip we can provide at this stage is to decide roughly where you want your final view to be and draw only the things that will affect this view. As you can see from the images below, we paid very little attention to dimensions and accuracy.

This will allow you to have a copy that is solely dedicated to your exploratory render, where you don't need to worry about parameters, the timeline, or anything other than the scene you're creating. Prior to doing this step, we'd recommend creating a copy of your design. In our case, we drew out some shapes to represent a table and walls.


The first step in bringing the visual to life is modelling the basic environment. As you can see, the visuals are relatively dull and the objects appear to be a floating mass. The below renders show the model in its simplest form with very little context other than the pen, which is necessary to let viewers know the device is for writing. To guide you through our tips, we'll be using an assistive writing design we created called the Tilt Writer. Shaped like an inverted mouse, the device is 'rocked' forward to write, which eliminates the need to form a strong closed grip. Our goal is to get you thinking about the environment of your designs, to create quick and easy visuals that help you communicate your ideas. Before we begin, we want to mention that these tips cover just one aspect of rendering and we will not be delving into the topics of lighting/shadows, custom materials or more advanced areas of the rendering workspace. The key topic we will be focusing on is creating context to give your designs a clear and engaging visual narrative. In today's blog we'll be providing some useful tips for rendering your designs in Fusion 360.


 0 kommentar(er)
0 kommentar(er)
