
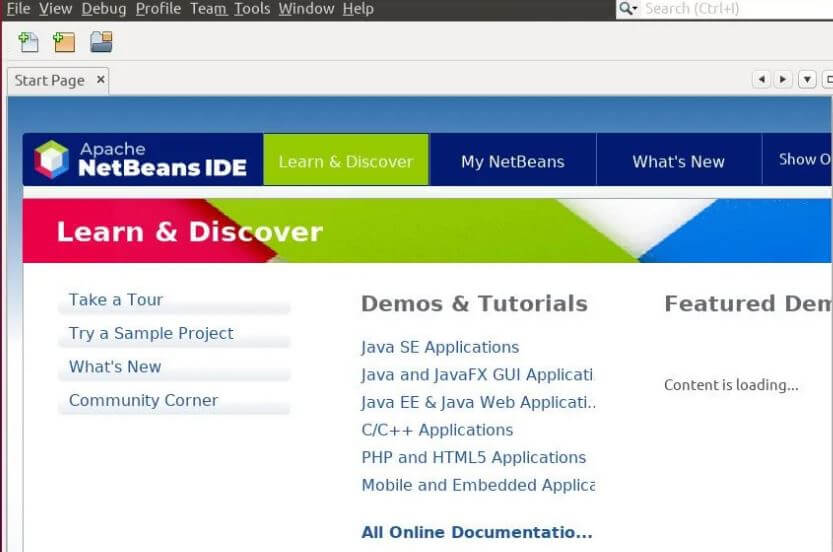
Double click the exe file we downloaded in Step2 and the installation begins as in the below screenshot: Now, let us move to Step 3 and begin installing NetBeans. Locate the exe file of NetBeans: “Apache-NetBeans-11.3-bin-windows-圆4” file: NetBeans installed successfully under “Downloads” folder through Google Chrome as in the below screenshot. We have set the default for Google Chrome downloads to the “Downloads” folder: When the download ends, right click to reach the folder where it installed. The Download status would be visible on the bottom left of Chrome web browser. We click the first one and the Download started as in the below screenshot. Click on any of them to download NetBeans IDE. Now, you will be redirected to mirror sites. “Apache-NetBeans-11.3-bin-windows-圆4” file since we have to install NetBeans IDE on Windows 10: Click on the website to download NetBeans as in the below screenshot: “” would be visible on the top of search results. On typing, the official website of NetBeans i.e. Go to Google and type Download NetBeans IDE 11.3. Now, to install NetBeans IDE on Windows 10, at first we will download NetBeans IDE. If you’d like to watching a video for installing Java 13 on Windows 10: Therefore, the installation verification is now complete and successful since now we can see the version in the command prompt: Let us implement the above command on command prompt (cmd) and verify Java installation: Remember, we need to copy the bin path i.e. Now, we will see how to set Java JDK Path (Environment Variable).Īt first, copy the path wherein you installed the Java JDK.
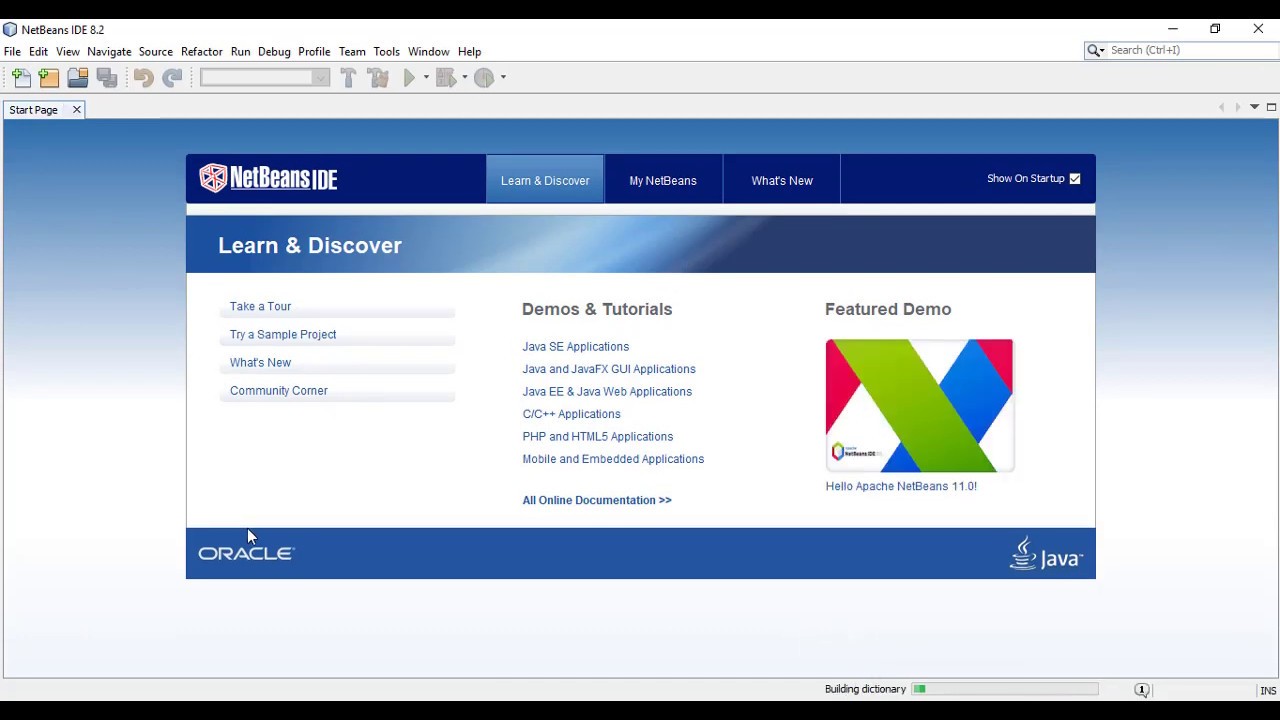
The installation finishes as in the following screenshot. You can also keep it the default:Ĭlick on “ Next” above and the installation continues for some minutes. Now, go to “Downloads” folder on your Windows 10 system and double click on the “ jdk-13_windows-圆4_bin.exe” file:ĭouble click on the exe file and the installation begins:Ĭlick on “ Next” above and set the path wherein the Java 13 will get installed. The downloaded jdk exe file will get saved in the “Downloads” folder: Just wait for few minutes till the download finishes:
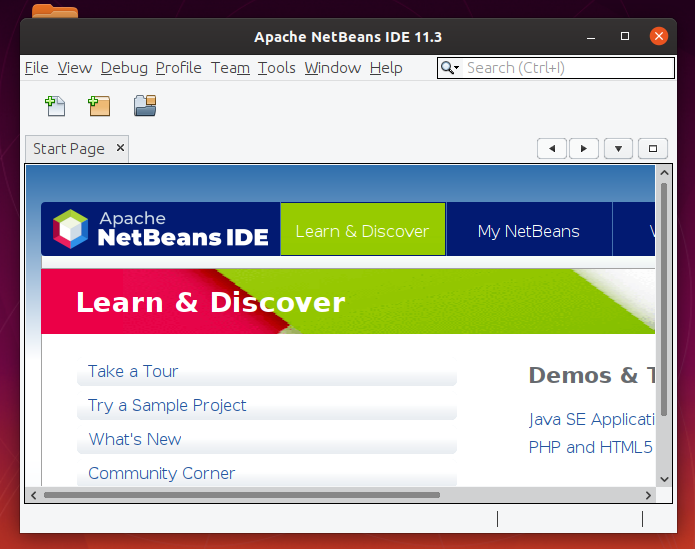
Note: Java JDK 13 will get installed only on a 64-bit Windows 10 systemĪs you can see on the bottom-left of the web browser, the download begins. From that, we will go with the installer exe 64-bit file i.e. Since, we are on a Windows 10 system, therefore, we now have two options. Go to bottom of the same page, click “ Accept” there itself: Now, click “ Java SE Development Kit 13 – Downloads” and you will reach the Downloads section: To download Java, go to Oracle’s official website and type “JAVA JDK ” in the search box as in the below screenshot: With that, to avoid any hassles in future, we will also let you know how to verify the installation.
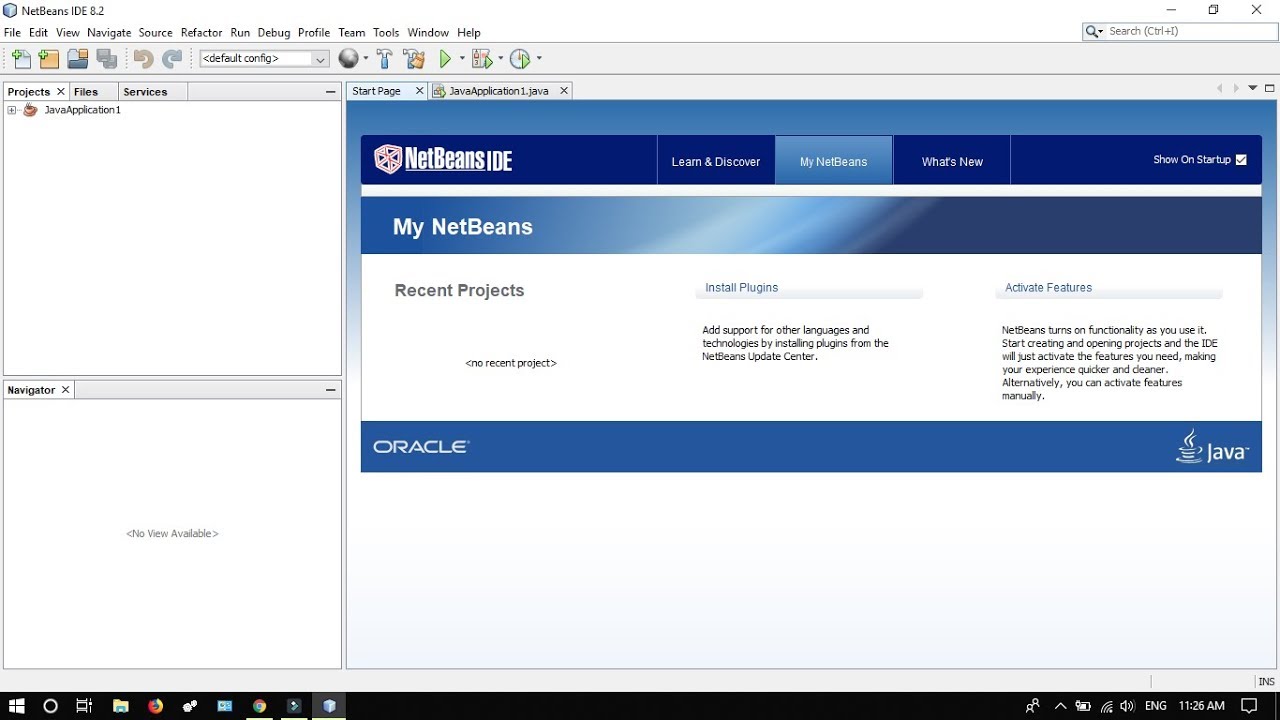
We will see how to install Java JDK on Windows 10 OS. Let’s begin with the installation: Step 1: Download and Install Java


 0 kommentar(er)
0 kommentar(er)
